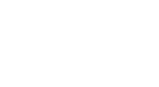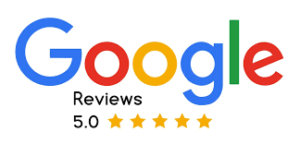Computers have become an integral part of our daily lives, and it can be frustrating when they don’t work as expected. From malfunctioning hardware to problematic software, there are a plethora of common problems that can hinder your computer’s performance. Troubleshooting these problems can be time-consuming and complex, but ensuring smooth functioning is essential. In this blog post, we will walk you through some common computer issues, including hardware issues and suspicious emails, and provide easy-to-follow solutions. Whether it’s a PC that won’t start or a dropped internet connection, we’ve got you covered. So let’s dive in and learn how to troubleshoot common computer problems effectively.
Understanding Computer Problems in Belleview
Common computer issues can disrupt productivity and troubleshooting them is crucial for maintaining a smooth workflow. By identifying computer problems in Belleview, you can find effective solutions and save both time and money. Being aware of the common computer problems in Belleview empowers you to address them efficiently. From hardware problems to software glitches, understanding these potential issues is the first step towards resolving them. Whether it’s a frozen screen or a slow-performing laptop, familiarizing yourself with common computer problems will help you navigate through them with ease.
Why is Troubleshooting Essential?
Troubleshooting is crucial for identifying and resolving computer issues quickly. It helps prevent small problems from becoming major disruptions, maintains performance and longevity, enhances the overall computer experience, and addresses software and hardware conflicts effectively.
PC Won’t Start: The First Hurdle
If your PC won’t start, don’t fret. Troubleshooting can help you identify the cause and fix it. Start by checking the power cord to confirm that it is plugged securely into the back of the computer case and the power outlet. Restarting your computer often resolves the issue. Power supply problems, including issues with the power button, are also common. Remember, there are simple solutions to hardware issues, such as ensuring that the power cord is properly connected, that can get your computer running smoothly again.
How to Restart Your Stalled PC Successfully?
Ensure a secure power cable connection. Force a shutdown by pressing and holding the power button. Disconnect external devices or peripherals causing the issue. Reset BIOS settings to default for startup problem resolution. Consult a professional if troubleshooting fails.
What is BSOD and How to Handle it?
BSOD, also known as the Blue Screen of Death, signifies a critical system error. To handle it, you need to identify the underlying cause. Check for RAM issues and update drivers. Performing malware scans can also help. Complex BSOD problems may require professional assistance.
The Role of RAM in Preventing BSOD
Insufficient or faulty RAM can cause frequent BSOD errors, disrupting work and causing frustration. To prevent these issues, adding more RAM is an effective solution. Before making changes, run a RAM diagnostic test to identify problems. Also, ensure that the RAM modules are properly seated. If you suspect RAM issues, consult a professional for assistance. By addressing RAM issues, you can enhance computer performance and minimize the risk of BSOD errors.
Dropped Internet: The Invisible Chaos
Losing an internet connection can disrupt online activities and hinder productivity. Troubleshooting dropped connections is crucial for maintaining a stable and reliable connection. By understanding common causes, you can find effective solutions to prevent future disruptions. Troubleshooting connectivity issues improves productivity by ensuring uninterrupted access to online resources. Resolving these issues enhances user experience and saves you from headaches. Stay connected and productive by addressing and resolving dropped internet promptly.
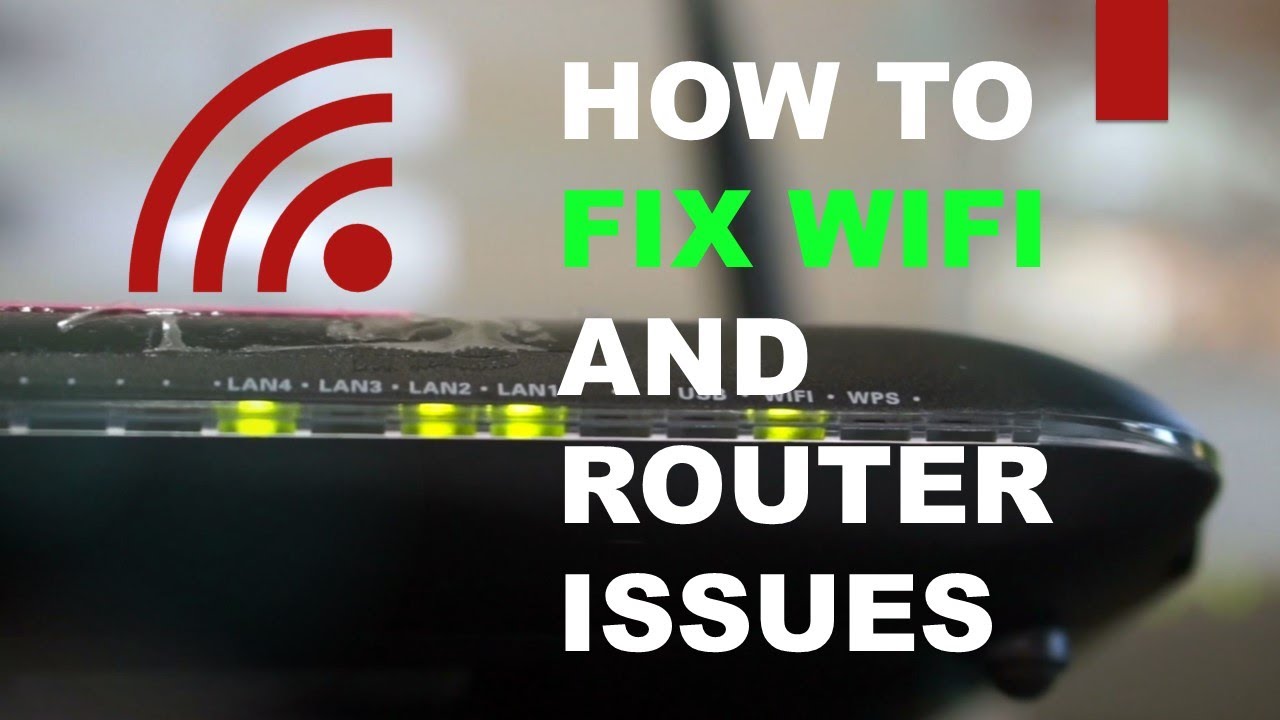
Troubleshooting Wi-Fi for Stable Internet Connection
To stabilize your internet connection, follow these troubleshooting steps. Restart your router and modem to resolve temporary Wi-Fi issues. Check the signal strength and consider moving closer to the router if needed. Update your Wi-Fi drivers for compatibility with your operating system. Disable unused network adapters to prevent conflicts. Change the Wi-Fi channel to improve connectivity. Lastly, you can try killing off any unwanted background software that may be pulling your data and slowing down your internet speed. These solutions, including repositioning your Wi-Fi router, will help you troubleshoot and resolve common Wi-Fi issues for a stable internet connection.
Frozen Screen and Slow Performance
A frozen screen and slow performance can disrupt your computer experience. Troubleshooting these issues is essential to identify and resolve the underlying causes. Upgrading hardware components, like the hard drive or CPU, can improve system performance. Regular maintenance tasks, like clearing temporary files, can also enhance speed. By troubleshooting freezes and slow performance, you ensure a smoother computing experience. Keep your hardware up-to-date and perform routine maintenance to optimize performance. External hard drives are great storage solutions for overtaxed CPUs and will help your computer run faster.
How Does Upgrading Your Graphics Card Help?
Upgrading your graphics card can enhance gaming and multimedia experience. A more powerful graphics card allows for smooth performance and improved visuals. Outdated drivers can cause freezing screens and slow performance so upgrading can resolve these issues. It also unlocks new features and visual enhancements for a better computing experience. Seek professional advice when selecting the right graphics card for your needs.
Keyboard Not Responding: What Now?
If your keyboard is not responding, there are a few steps you can take to troubleshoot the issue. First, try restarting your computer as this can sometimes resolve minor glitches. Make sure that the keyboard is properly connected to your computer and consider updating the keyboard drivers for better compatibility. If the problem persists, try using a different USB port or a different keyboard altogether. To further enhance the ease of access, you can also check if you have enabled toggle or filter keys, as they might be causing the issue. To disable them, open up the Control Panel and click on Ease of Access. Then, select Change how your keyboard works from the list.
Quick Fixes for Your USB Keyboard Issues
Before seeking professional help for issues with your USB keyboard or headphones, try these quick fixes. First, unplug and reconnect the keyboard to check for loose connections. Test the USB port by connecting to another device. Restarting your computer can refresh the USB drivers and resolve the problem. Updating the USB drivers to the latest version can also improve compatibility. Lastly, try using a different USB cable to rule out cable-related issues with the headphones.
Abnormal Operating System (OS) Behavior
To troubleshoot abnormal OS behavior on your computer, follow these steps:
- Run a virus scan to check for malware.
- Update your operating system to get bug fixes.
- Check for conflicting apps or software.
- Reset your computer’s settings or perform a system restore if needed.

Restoring Your OS to Normal Functioning
Restoring your operating system (OS) and booting it properly can resolve common computer issues. Use the System Restore feature to revert your OS to a previous stable state. If that doesn’t work, reset your OS to factory settings. In severe cases, reinstalling the operating system may be necessary. Contact technical support for assistance. Consider upgrading to a newer OS version for improved stability. Restoring your OS and ensuring successful booting can get your computer back on track.
Why is My Computer Restarting on its Own?
Is your computer restarting unexpectedly? There could be several reasons for this issue. Check for overheating by cleaning the cooling system. Scan for malware and viruses. Update drivers, especially those related to the motherboard and graphics card. Verify the power supply is sufficient. Disable automatic restart settings in the OS.
Is Your Email Causing Your PC to Crash?
Troubleshooting email-related crashes is crucial. Ensure your email program is up to date. Disable conflicting add-ons or plugins. Clear cache and temporary files. Try using a different device or browser. Contact your email service provider for assistance if issues persist.
Conclusion
If you’re tired of dealing with common computer issues and want a reliable solution, look no further than FixIT Tek. Our team of experienced technicians is here to help solve all your computer problems in Belleview. From hardware malfunctions to software glitches, we have the expertise to get your computer back up and running smoothly. Don’t let common computer issues slow you down – contact FixIT Tek today and experience the difference our professional service can make for you.