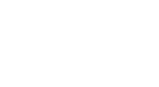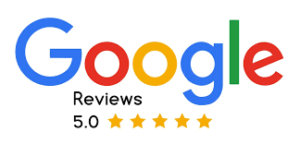If your tablet is giving you a headache, you’re not alone. Tablets are great when they’re working correctly, but when they start acting up, it can be frustrating. Luckily, if you’re in Belleview, we’ve got you covered. Our team of experts specializes in Tablet Repair Belleview, and we’re here to help you with any problem you have. In this blog post, we’ll cover all the common tablet problems and provide you with easy-to-follow solutions. We’ll show you how to fix power problems, deal with app crashes, stop unwanted music playback, switch from portrait to landscape mode, improve Wi-Fi connectivity and revive your touchscreen. So read on for our expert tips to keep your tablet running smoothly!
Understanding Tablet Issues
To keep your tablet running smoothly, it’s important to identify and resolve common problems. Troubleshooting tablet issues effectively can save you time and money. Learn how to tackle different types of problems on your own, whether it’s performance-related or functionality-related. Understanding software and hardware issues will help you take appropriate steps to address them. Remember to regularly back up your data and stay updated with software and app organization. The Play Store offers valuable resources for troubleshooting. By gaining knowledge of troubleshooting techniques, you can become more self-reliant and ensure a smooth user experience.
Why Won’t Your Tablet Turn On or Off?
If your tablet won’t turn on or off, there could be a few possible causes. Firstly, check if the battery is dead or drained and charge it for a while before trying again. If that doesn’t work, try doing a hard reset by pressing and holding the power button and volume down key simultaneously. If these solutions don’t work, it could be a hardware issue and you should contact the manufacturer or authorized repair center for assistance.

Possible Causes and Solutions for Power Issues
If your tablet is experiencing power issues, there are several potential causes to consider. First, check the charger and charging cable for any faults. Inspect the battery as well to ensure it is not damaged or worn out. Verify that your tablet’s software and operating system are up to date, as outdated software can sometimes cause power problems. Having too many unnecessary apps or data on your tablet can also drain the battery quickly. Consider removing any apps or data that you no longer need. If none of these solutions work, consult a professional technician for hardware repairs. By addressing these possible causes and following these solutions, you can resolve power issues with your tablet and prevent them from occurring in the future.
Dealing with App Crashes
Clearing app cache and data can resolve minor app issues. If crashes persist, reinstall the app and keep both the device and app updated. Software updates often fix crashing problems. If all else fails, factory reset the device to resolve deep-seated issues causing crashes. Note that this will erase all data, so backup important information beforehand. If you need help troubleshooting or if crashes persist, seek professional tech support for expert guidance. Remember, dealing with app crashes doesn’t have to be complicated; there’s often an easy solution.
Tips to Resolve Frequent App Failures
Experiencing frequent app failures on your Android tablet can be frustrating. However, there are steps you can take to resolve the issue. First, check for updates for both your tablet’s operating system and the problematic app. Updates often include bug fixes that address app failures.
If that doesn’t work, try clearing the cache and app data for the problematic app. This removes temporary files or corrupted data that may be causing the failures. If clearing the cache doesn’t help, consider uninstalling and reinstalling the app to replace potentially corrupted or missing files.
If the problem persists, restart your tablet as a simple reboot can sometimes resolve app failures. If all else fails, performing a factory reset can restore your tablet to default settings and potentially resolve any underlying software issues.
Remember, if you’re uncomfortable performing these steps yourself or if the issue continues, seek professional help to diagnose potential hardware problems or provide further assistance in resolving the app failures.
Uncontrollable Music Playback
To resolve uncontrollable music playback on your tablet, follow these troubleshooting steps:
- Check if the music app is running in the background and force close it.
- Clear the cache and data of your music app.
- Ensure that your device’s software is up to date.
- Check if any external accessories are causing the issue.
- If the problem persists, consider seeking help from a professional tech repair service for potential hardware problems.
How to Stop Unwanted Music Streams
To put a stop to music streams that you don’t want on your tablet, simply follow these instructions:
- Immediately stop playback by closing the app or webpage that is playing the music.
- Look through your device’s settings to find options for disabling autoplay and background audio.
- If there are any extensions or plugins causing the issue, disable them.
- Reset your settings by clearing your browser cache and cookies.
- Resolve the problem by restarting your device.
- If the issue persists, get in touch with customer support for further assistance.
Remember to always keep your tablet’s software up to date, manage app permissions, and exercise caution when installing new apps to avoid unwanted music streams and enjoy a hassle-free experience.
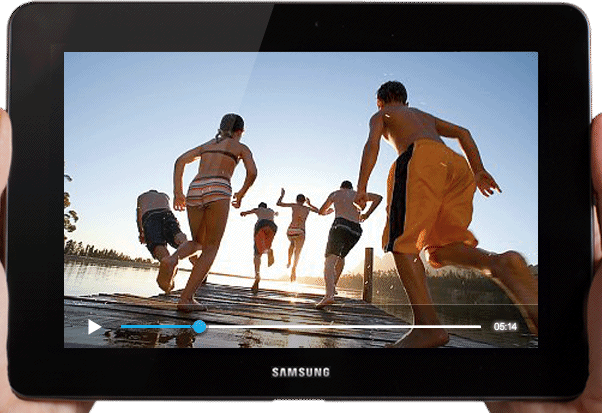
Stuck in Portrait Mode? Here’s What to Do
Having trouble with your tablet stuck in portrait mode? Don’t worry, we’ve got you covered! Follow these tips to fix orientation problems effectively. Adjust the display settings, calibrate the sensors, or consider resetting/updating the tablet software for a quick fix. Say goodbye to portrait mode issues!
Wi-Fi Connectivity Problems
If you’re having Wi-Fi connectivity issues on your tablet, don’t worry. Here are some troubleshooting tips to help you out:
- Check your tablet’s Wi-Fi settings and make sure the network name and password are correct.
- Improve your tablet’s Wi-Fi signal by moving closer to the router or removing any obstacles blocking the signal.
- Ensure that your router’s settings are compatible with your tablet’s Wi-Fi standards. Update the router’s firmware if necessary.
- If all else fails, reset the network settings on your tablet (note: this will remove saved Wi-Fi networks).
- Optimize your tablet’s performance by updating its Wi-Fi drivers or firmware.
Follow these steps to resolve Wi-Fi connectivity problems on your Android tablet and enjoy a seamless internet experience.
Steps to Improve Wi-Fi Connection on Your Tablet
To improve the Wi-Fi connection on your tablet, there are several steps you can take. First, try placing your tablet closer to the Wi-Fi router. This will help ensure a stronger signal and a more stable connection. Additionally, make sure that you have entered the correct Wi-Fi password on your tablet. Sometimes, an incorrect password can prevent your device from connecting to the network.
If you’re still experiencing issues, try restarting both your tablet and your router. This can help refresh the Wi-Fi connection and resolve any temporary glitches. Another option is to reset the network settings on your tablet. This can be particularly helpful if you’ve recently made changes to your network configuration or if you’re experiencing persistent Wi-Fi problems.
If none of these steps solve the issue, consult the manufacturer’s guide for your router. They may provide advanced troubleshooting options that can help diagnose and fix more complex Wi-Fi problems. Remember, ensuring a strong Wi-Fi connection is crucial for a smooth and seamless experience on your Android tablet. So, don’t hesitate to take these simple steps to improve your Wi-Fi connection.
Is Your Touchscreen Not Responding?
Having trouble with your tablet’s unresponsive touchscreen? Don’t worry, we’ve got you covered! Follow these easy steps to troubleshoot and fix touch screen glitches on your tablet. Get it working smoothly again and enjoy a seamless user experience. Say goodbye to frustrating touch screen issues!
Techniques to Revive Your Touchscreen
If your tablet’s touch screen is not working properly, there are several techniques you can try. Clearing the cache and restarting your tablet can often fix temporary glitches and restore touch functionality. Additionally, calibrating the touch screen can improve its performance. If the issue persists, troubleshooting techniques like software updates and checking for physical damage or display issues can help identify and resolve the problem. Before seeking professional assistance, explore these options to potentially revive your tablet’s touch screen and restore full functionality.
How to Fix Common Battery and Charging Issues?
Having trouble with your tablet’s battery and charging? Don’t worry, we’ve got you covered! Learn how to troubleshoot battery draining quickly, fix common battery issues, resolve charging problems, and increase battery life with simple tips. Say goodbye to charging issues and ensure your tablet charges properly.
Dealing with tablet issues can be frustrating, but there are solutions available to help you overcome these challenges. From power issues to app crashes, uncontrollable music playback to Wi-Fi connectivity problems, and unresponsive touch screens to battery and charging issues, there are steps you can take to address each of these concerns. It’s important to troubleshoot and try different techniques to resolve these problems before seeking professional help. Remember to always follow the manufacturer’s guidelines and recommendations when attempting any fixes. If you’re still unable to resolve the issue, don’t hesitate to reach out to FixIT Tek’s experts in Belleview for assistance and support. We’ve got you covered when it comes to fixing your tablet woes.